-
Windows WSL2 설치환경설정 2022. 5. 21. 00:38반응형
wsl 설치 와 wsl 2란?을 참고하여 설치하고 정리 했습니다.
WSL(Windows Subsystem for Linux)는 Linux용 Windows하위 시스템으로 개발자가 사용하면 사용자가 기존 가상 머신의 오버헤드 또는 듀얼 부팅 설정 없이 대부분의 명령줄 도구, 유틸리티 및 등등 Windows에서 직접 실행할 수 있습니다.
1. 설치 방법
PowerShell또는 명령프롬프트를 실행합니다.
wsl --install 명령어를 입력해줍니다.

자동으로 필요한 선택적 구성 요소를 사용하도록 설정하고, 최신 Linux 커널을 다운로드하고,
WSL 2를 기본값으로 설정하고, 리눅스 배포판을 설치하는데 기본적으로 Ubuntu를 설치합니다.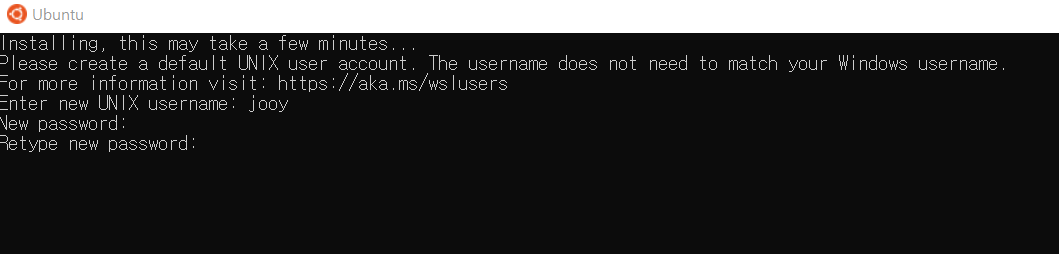
그리고 재부팅하면 위의 사진과 같이
username과 password를 설정할 수 있습니다.
2. 설치된 기본 Linux 배포판 변경하려면
wsl --list --onlin 또는 wsl -l -o를 입력합니다.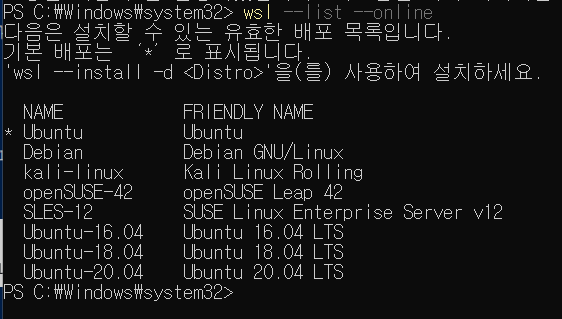
wsl --install -d 배포판의 이름 을 입력하면 됩니다.
3. wsl을 사용하여 ubuntu(리눅스 배포판을)을 실행하려면- Microsoft Store에서 Windows Terminal 설치하여 ubuntu(리눅스 배포판이름)을 입력한다.
- Windows 시작 메뉴에서 ubuntu를 입력하여 ubuntu를 직접 열 수 있다.
- 명령프롬프트 또는 PowerShell에서 설치된 ubuntu를 입력하여 직접 입력하여 열 수 있다.
- 명령프롬프트 또는 PowerShell에서 wsl.exe를 입력하여 현재 명령줄 내의 기본 linux 배포판을 열 수 있다.
- 명령프롬프트 또는 PowerShell에서 wsl [command]를 입력하여 ubuntu를 열 수 있다.
'환경설정' 카테고리의 다른 글
[VScode]React 함수형 컴포넌트 생성을 도와주는 확장 프로그램(ES7) (0) 2022.08.07 포스트맨(POSTMAN) 설치 및 다운로드하기 (0) 2022.07.17 WSL에 docker 설치하기 (0) 2022.05.22 WSL(ubuntu20.04)에 Node.js 환경 구축하기 (0) 2022.05.22 VScode 이용하여 WSL 연동 후 파이썬 개발 환경 만들기 (0) 2022.05.21